普段、文章や資料の中で「3の二乗」を書きたいと思ったとき、どのように入力すればよいか迷った経験はありませんか?
計算に使う記号の中でも、「かける(×)」や「わる(÷)」、「パーセント(%)」のような記号は、どのキーボードにもあり、簡単に出すことができます。
でも、「二乗」や「三乗」のような上に小さく表示される数字は、なかなかうまく出せないことがあります。
たとえば、「3の二乗」をちゃんと書くなら「3²」と表示したいですよね。
ところが、ただ数字を小さくするだけでは、正しい位置に表示されず、見た目が不自然になることもあります。
一方で、「3^2」といった表現を見かけたことがあるかもしれません。
この「^」の記号は「キャレット」や「ハット」と呼ばれていて、数学的な意味では「べき乗」を表すために使われます。
ですが、「キャレット」の打ち方を知らない人も多いですし、スマホではどこから出せばいいのか分かりにくいですよね。
そこで今回は、パソコンやスマートフォンを使って、「二乗」の記号をわかりやすく、きれいに表示する方法をご紹介します。
1. パソコンで「二乗」を入力するかんたんな方法
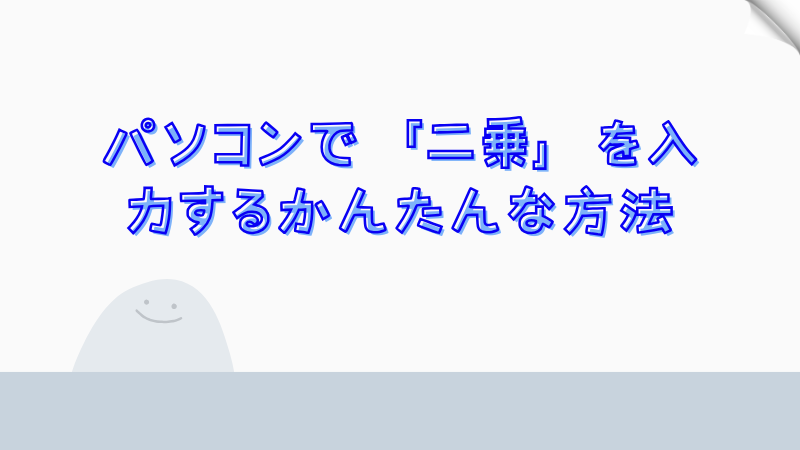
パソコンでは、「二乗」を表現するためのいくつかの方法があります。
ここでは、初心者でも使いやすい3つの入力方法をくわしく説明します。
これらの方法を覚えておくと、WordやExcelなどのソフトでスムーズに「²」や「³」を使えるようになります。
◆ 方法①:変換機能を使ってかんたんに入力する方法
一番手軽で簡単なのは、日本語入力の「変換」機能を使って入力する方法です。
たとえば、Wordなどで「2」と入力し、そのままスペースキーや変換キーを押してみてください。
何度か押すうちに、「²」や「②」、「Ⅱ」などの候補が出てくることがあります。
この中から「²」を選べば、「3²」といった形で表示できます。
Excelでも同じような操作ができますが、注意点としては日本語入力モードにしておくことです。
また、Excelで「二乗」を計算式ではなく、ただの文字として表示したい場合に向いています。
ちょっとした文字入力で「二乗」マークを出したいときには、とても便利な方法ですね。
◆ 方法②:「上付き文字」の書式を使う方法
次に紹介するのは、文字の見た目を変える「書式設定」を使う方法です。
これはWordやExcelで使うことができます。
以下の手順にしたがって操作してみてください。
| ステップ | 内容 |
|---|---|
| 1. 「32」と入力 | 表示したい数字と、その次に「2」を続けて打ちます |
| 2. 「2」だけを選ぶ | 上に小さく表示したい「2」だけをドラッグして選びます |
| 3. 書式を開く | フォント設定を開き、「上付き」にチェックを入れます |
| 4. 「OK」をクリック | 設定を確定すると、「2」が上付き文字になって、「3²」のように表示されます |
Excelでこの方法を使うときには、**セルの書式を「文字列」**に変更しておくと、うまく表示できます。
この操作に慣れれば、レポートや資料での見栄えもよくなりますし、他の上付き文字にも応用できます。
◆ 方法③:文字コードを使って直接入力する方法
もうひとつの便利な方法が、「文字コード」を使った入力です。
これは、それぞれの記号や特殊な文字に決められた番号(コード)を使って、文字を呼び出す方法です。
「二乗」などの上付き数字に対応したコードは以下のようになっています。
| 表したい文字 | 入力コード | 表示される記号 |
|---|---|---|
| 一乗 | 00B9 | ¹ |
| 二乗 | 00B2 | ² |
| 三乗 | 00B3 | ³ |
Wordなどの文書ソフトで「00B2」と打ち、そのまま「F5」キーを押すと「²」が表示されます。
ポイントは、「Enter」キーを押さないことです。
また、日本語入力がオンのままでも、英数字は半角で入力するようにしてください。
ちょっと慣れが必要ですが、覚えておくと非常に便利なテクニックです。
2. スマホでも「二乗」は入力できる?便利な入力方法を紹介!

スマートフォンでも、「3の二乗」を表現したい場面はありますよね。
SNSでの投稿や、メモアプリなどに書くときに便利です。
しかし、スマホのキーボードでは「²」などの記号がすぐには出てこないことが多いです。
そんなときには、「キャレット(^)」を使って代用する方法が便利です。
「キャレット」は、「べき乗」を表す記号としてよく使われます。
ここでは、パソコンとスマホ、それぞれでの「キャレット」の使い方を説明します。
◆ 方法①:パソコンで「キャレット(^)」を入力するには?
パソコンで「キャレット(^)」を入力する方法はとても簡単です。
まず、キーボードの「へ」キーを半角モードで押してみてください。
すると「^」の記号が表示されます。
もし、全角で出てしまったときには、「F10」キーを押すことで半角に変更できます。
また、文字入力で「きごう」と打ち込んで変換する方法もありますが、表示される記号の数が多いため、「キャレット」を探すのに少し時間がかかるかもしれません。
手早く打ちたいときは、キーボードからの直接入力がいちばんおすすめです。
◆ 方法②:スマホで「キャレット(^)」を入力するには?
スマートフォンで「キャレット(^)」を入力する方法もあります。
まず、キーボードの「記号」入力モードに切り替えてみましょう。
多くのスマホでは、数字キーや記号キーの中に「^」が含まれています。
または、「きごう」と入力して変換すると、さまざまな記号が候補として表示されます。
その中から「キャレット(^)」を探して選べばOKです。
この方法で「3^2」と書けば、スマホ上でも簡単に「二乗」を表現できます。
とくにメッセージやSNSで使うにはぴったりの方法ですね。
まとめ|自分に合った入力方法を選んで「二乗」表記をマスターしよう!
「二乗」を正しく、きれいに入力するには、使っているデバイスやソフトに合わせて方法を選ぶことが大切です。
パソコンでは、
-
「変換」機能を使う方法
-
「書式設定」で上付き文字にする方法
-
「文字コード」を使う方法
の3つがあり、どれも簡単に実践できます。
一方、スマホでは「²」そのものを出すのは難しいため、代わりに「キャレット(^)」を使った「3^2」という表現がよく使われます。
自分にとって一番使いやすい方法を選んで、ぜひ試してみてください。
これで、「二乗」の入力はバッチリです!


